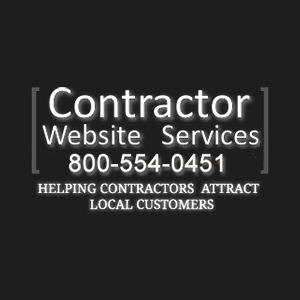How to Save Pictures to Google Account and Your Website
1. Go download and install the app Google+ on your android phone or iphone. Login to your Google account OR create a new google account. Create a Google Account if you do not have one.
A Google Account lets you access a variety of Google products such as Gmail, Google+, YouTube, and many more. A Google Account includes a Gmail address and a Google Profile, which will help you have a richer, more personalized experience across Google products.
You can create a Google Account by going to the Account Creation page, or by clicking the Create an account button on the top-right corner of any Google sign-in page. You can use your Google Account with all Google products, so once you create an account — regardless of whether you do it through the Account Creation page or through a specific product’s sign-in page — you can use that username and password with any Google product.
Let’s say that you want to start using YouTube to post your videos. You go to www.youtube.com, and create a Google Account. Not only can you use that username and password combination to sign in to and start posting videos on YouTube, you can also use it to create and share documents in Google Docs.
We’ll send all emails about your account and product usage to your new Gmail address, which will be your username@gmail.com.
When you create your account, we’ll ask you for some information to provide you with a secure and personalized Google experience. Learn more about the information you provide at sign-up.
2. Turn Auto Backup on or off
Automatically back up your photos and videos to Google+ by turning on Auto Backup. This can include photos you take with your device’s camera, photos you download onto your phone or computer, and photos saved by other apps. You’ll also get access to cool features like Auto Awesome, Auto Enhance, photo editor, and unlimited standard-size backups.
Android
Open the Google+ app > touch the menu icon/button > Settings > Auto Backup > Toggle On or Off
Change other Auto Backup settings.
iOS
a. Open the Google+ app > touch the menu icon > gear icon > Camera and Photos > Auto Backup> Toggle On or Off
b.. Allow Google+ to access your photos: Phone settings > Privacy > Photos > Google+ > toggle the setting ON
Change other Auto Backup settings.
Desktop
You can back up your desktop photos using Google+ Auto Backup for desktop or the Google+ Photos App for Chromebooks.
3. After you auto back up your pictures you will get a notification through your phone and an email to your email address that gives you and option to share these pictures. You will need to share those to your business account (your business account we have set up for you). Ask us which email address you should use.
Back up folders on your Android
You can choose to automatically back up your Android’s photo and video folders, including photos you’ve downloaded, screenshots you’ve taken, or photos saved by other apps.
Turn setting on or off
Open the Photos app > touch the menu icon/button > Settings > Auto Backup > check or uncheck Back up local folders
Turn on or off for individual folders
Open the Photos app > touch the Photos menu icon at the top left > Folders > to the right of each folder title, toggle the cloud icon to turn Auto Backup on or off for that folder:
**
Auto Backup is on for that folder
**
Auto Backup is off for that folder
Unlimited back ups:
You can back up an unlimited amount of:
Standard size photos (where the longest edge is 2048px or less) &
Videos that are less than 15 minutes long and have 1080p resolution or less
By default, Auto Backup uploads at full size, but you can change the setting.
What counts against your free Google Drive storage quota?
Photos larger than 2048px on the longest edge. Full size photos can be no larger than 50 MB.
Videos longer than 15 minutes or saved at a resolution higher than 1080p.
If you start approaching the free storage limit, you’ll see a Google+ notification. If you run out of storage we’ll automatically switch to storing photos at standard size. Learn more about Google Drive storage plans and pricing.